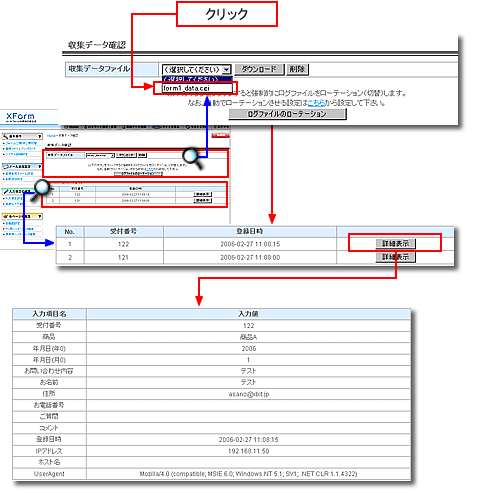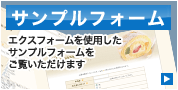エクスフォームを設置する
この章のポイント!
![]() お申し込み後に送られてくるサービス開始の案内メールは非常に重要な情報が記載されています。
お申し込み後に送られてくるサービス開始の案内メールは非常に重要な情報が記載されています。
![]() メールに記載されたフォームURLにアクセスし、お問合せフォームの動作を確認することができます。
メールに記載されたフォームURLにアクセスし、お問合せフォームの動作を確認することができます。
メールに記載された「管理メニューURL」にアクセスし、パスワード入力をすると「管理メニュー」にログインできます。
お客様情報の確認
エクスフォームをお申込み後、エクスフォームへのアクセス方法に関するメールがご登録いただいたメールアドレスに送られます。エクスフォームは1つのお申込みにつき、複数のメールフォームが利用できるため、それぞれのフォームURL、管理メニューURLがそれぞれのフォーム分、記載されています。
| 【ご契約内容】 | |
| ご契約者名 | :二宮 太郎 |
| フォームURL | :https://fs111.xbit.jp/ab10/form1/ :https://fs111.xbit.jp/ab10/form2/ |
| 管理メニューURL | :https://fs111.xbit.jp/ab10/form1/admin.cgi :https://fs111.xbit.jp/ab10/form2/admin.cgi |
| 【フォーム管理者パスワード(管理画面ログイン用)】 | |
| パスワード | :ai9aeDrc |
上記は例ですので、お客様ごとに別々のURLやパスワードが設定されています。このメールは無くさないように保存しておいてください。
メールフォームの動作確認をする
メールに記載されている「フォームURL」にアクセスすると、次のようなメールフォーム画面が表示されます。何も設定をしていない状態でも、あらかじめ「お名前」、「メールアドレス」「ご質問」といった汎用的にご利用いただける内容のメールフォームが既に作成されていて、このメールフォームに入力すると、お申込み時に登録していただいたメールアドレスにメールが送られるように設定がなされています。
※入力項目や、メールの宛先は設定変更が可能です。
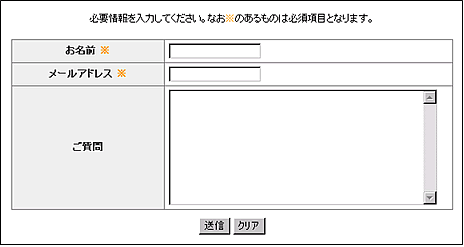
フォームからの情報送信テスト
動作確認のため、フォームの「お名前」、「メールアドレス」、「ご質問」欄に適当なデータを入力し、「送信ボタン」をクリックしてください。
正しくデータを入力していれば、下図のような確認画面が表示され、内容確認後、さらに「送信」をクリックすると入力内容が入力されているメールアドレスに送信され、「完了画面」が表示されます。
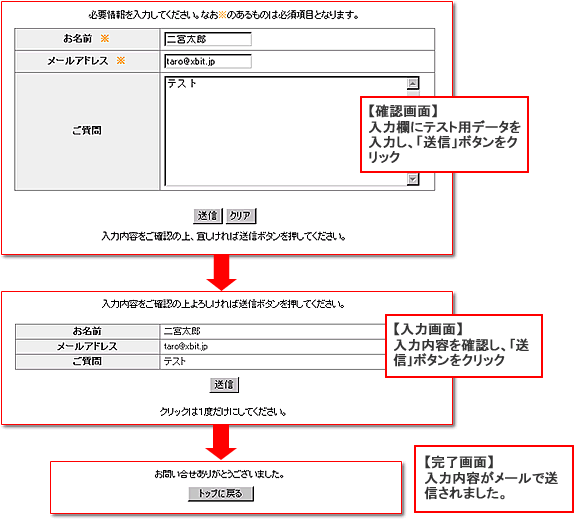
メールの確認
フォームからの情報送信のテストによって、以下のような内容のメールが登録しているメールアドレスに届けられますのでご確認ください。
| 題名: | お問い合わせフォーム |
| 受付番号: | 1 |
| 登録日時 | 2006-01-10 08:59:03 |
| お名前: | 二宮太郎 |
| メールアドレス: | このメールアドレスはスパムボットから保護されています。観覧するにはJavaScriptを有効にして下さい |
| ご質問: | テスト |
| IPアドレス: | 211.2.111.111 |
| ホスト名: | jj111111.ppp.dion.ne.jp |
| UserAgent: | Mozilla/4.0(compatible;MSIE 6.0; Windodws NT 5.1;SV; .NET CLR 1.1.43222) |
管理メニューにログインする
メールに記載されている「管理メニューURL」にアクセスすると、以下のようなログインページが表示されます。 入力項目やメールの宛先などを編集したい場合にログインします。
(ログイン後の設定詳細は次章で説明します。)
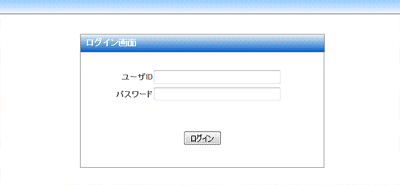
IDとパスワードが正しければ以下のような画面が表示されます。
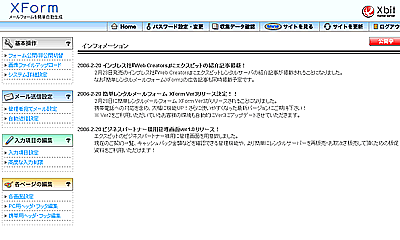
エクスフォームではメールフォームから送信された情報は、管理者宛にメールで届けられるだけmでなく、サーバ上にもデータが保存されるので、収集したデータを後でまとめてダウンロードすることも可能です。
ここでは、先ほどテストで送ったデータが保存されているかどうか確認してみましょう。
左メニューから「収集データ確認」をクリックします。
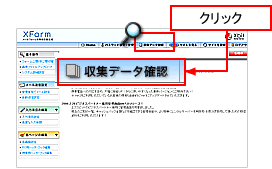
「収集ファイル」から「formX_data.cgi」というファイル名を選択すると、画面下部に入力フォームから送られた情報が表示されます。
「詳細表示」ボタンをクリックすることで、フォームから送られてきた内容の詳細を確認できます。
※現在利用中のログファイルは「formX_data.cgi」というファイル名です。(Xの部分には1か2が入ります。)